Настройка почтового клиента Microsoft Outlook / Office 365: различия между версиями
Eternity (обсуждение | вклад) Нет описания правки |
Eternity (обсуждение | вклад) Нет описания правки |
||
| Строка 26: | Строка 26: | ||
'''Сервер входящей почты:''' mail.ваш_домен.ru | '''Сервер входящей почты:''' mail.ваш_домен.ru | ||
IMAP Port: 993 POP3 Port: 995 | IMAP Port: 993 / POP3 Port: 995 | ||
'''Исходящий сервер:''' mail.ваш_домен.ru | '''Исходящий сервер:''' mail.ваш_домен.ru | ||
Текущая версия от 15:33, 14 декабря 2023
Настройку этого почтового клиента рассмотрим на примере Microsoft Outlook для MAC OS.
Запустите Microsoft Outlook. Выберите "Outlook -> Параметры", далее "+" или "создать":
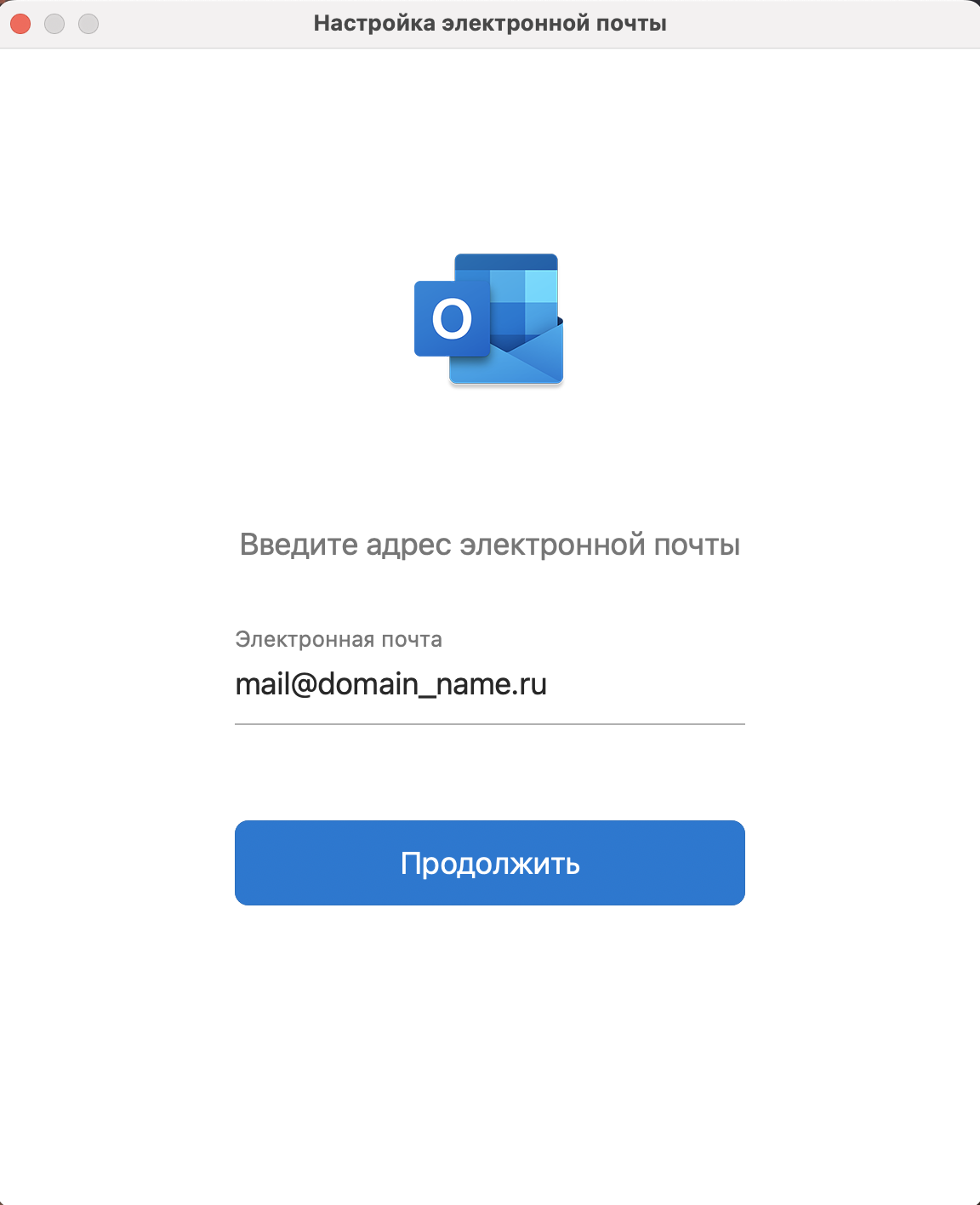
Вводим созданный адрес электронной почты (email) - "Продолжить":
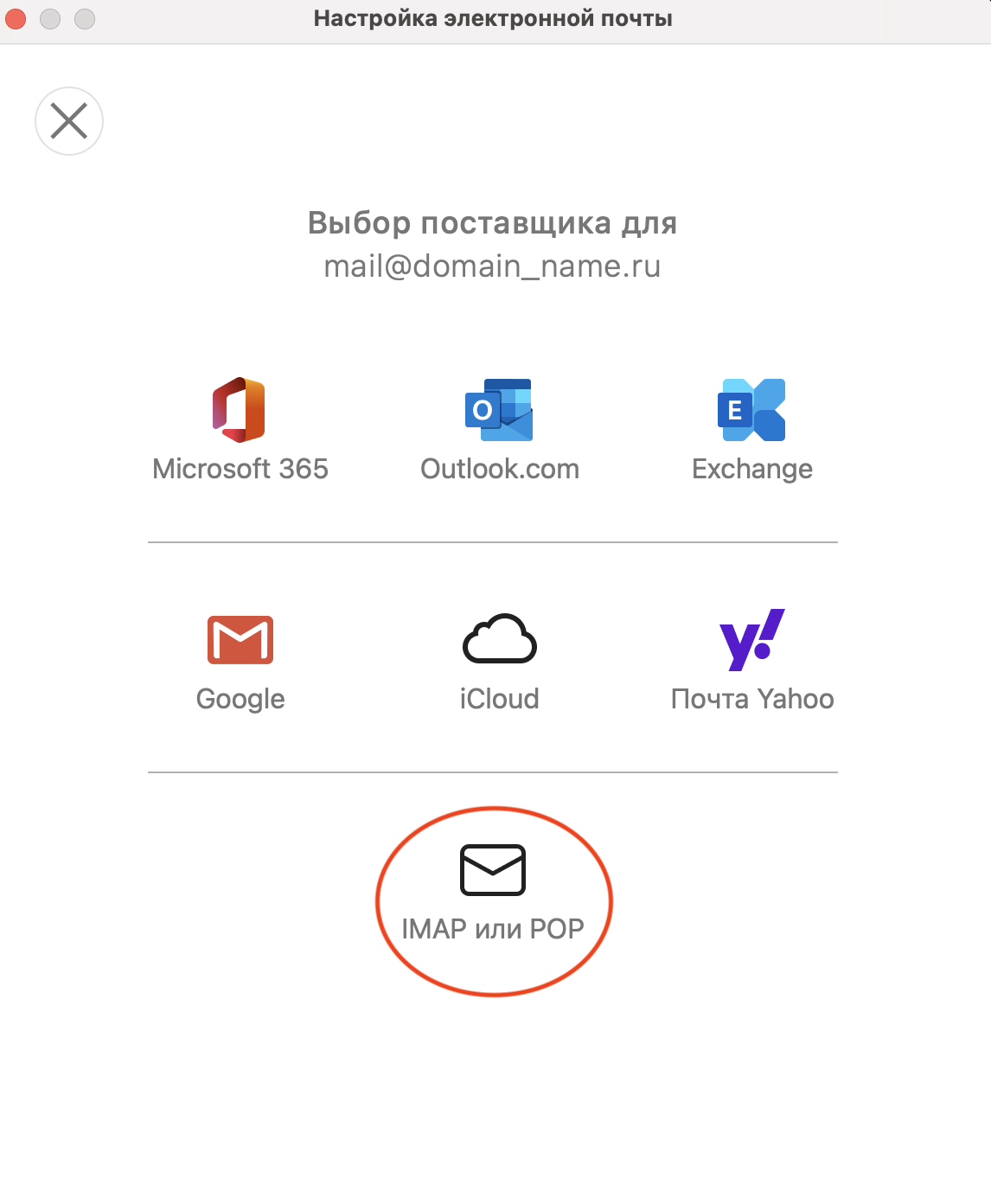
Выбираем "IMAP":
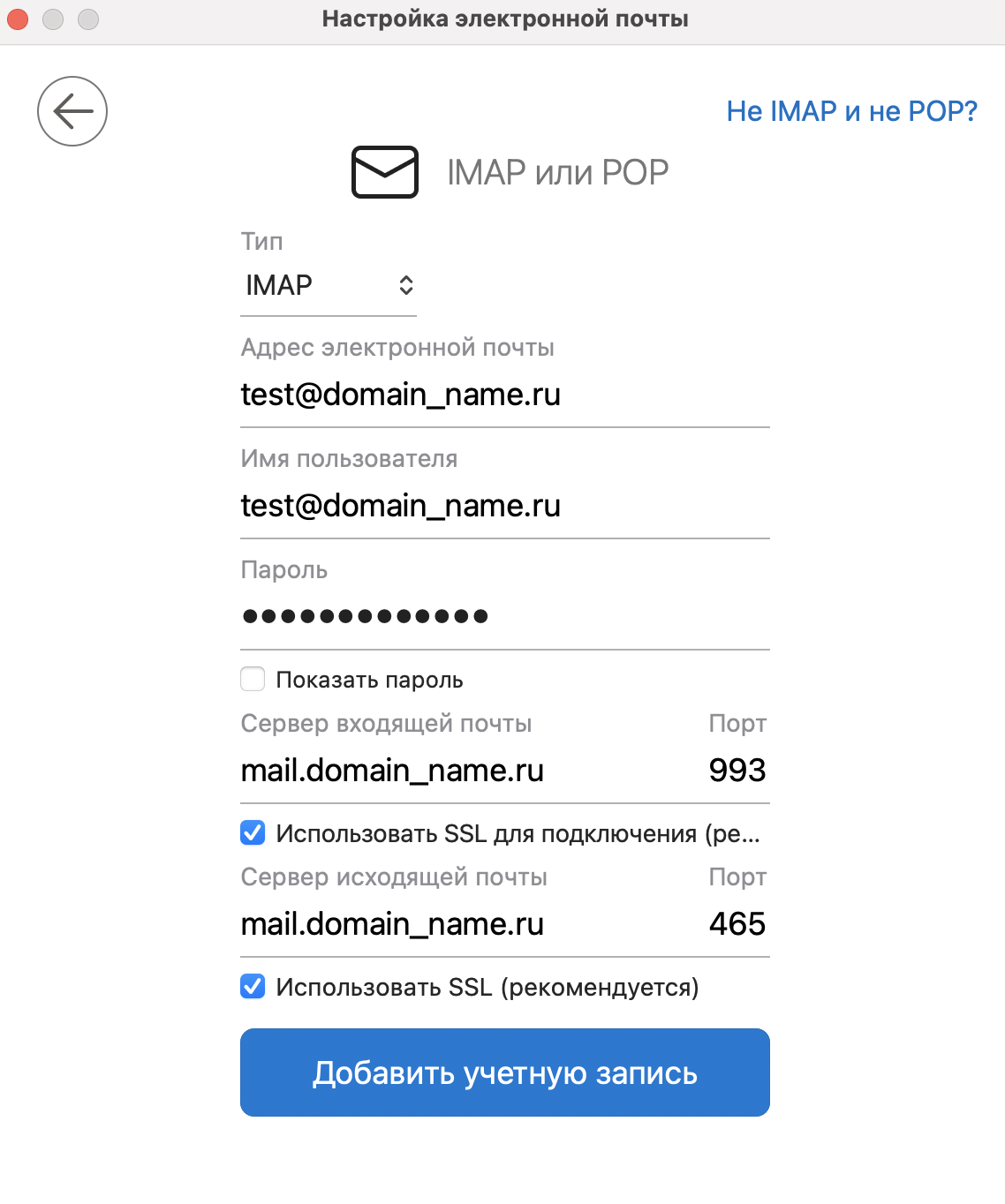
Адрес электронной почты: ваш созданный email адрес
Имя пользователя: ваш созданный email адрес
Пароль: - который вы указали при создании email адреса
Сервер входящей почты: mail.ваш_домен.ru
IMAP Port: 993 / POP3 Port: 995
Исходящий сервер: mail.ваш_домен.ru
SMTP Port: 465
Так же, актуальные настройки для почтового клиента Вы можете найти в личном кабинете cPanel, в разделе "Почтовые Учетные Записи " -> "Другие функции веб-почты" -> "Configure Mail Client".
На этом настройка Microsoft Outlook закончена.
