Outlook Express 6.0
Настройку этого почтового клиента рассмотрим на примере Outlook Express версии 6.0. Инсталляцию программы мы пропустим, опишем лишь ее настройку, в скобках - английский вариант надписей.
Запустите Outlook Express. В меню "Сервис" ("Tools") выберите "Учетные записи" ("Accounts..."):
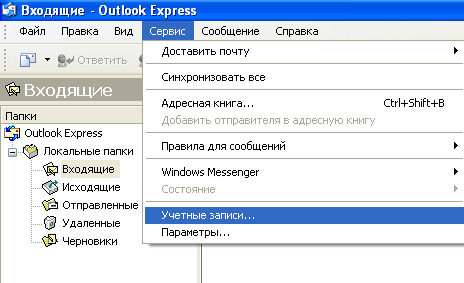
В появившемся диалоговом окне "Учетные записи в Интернете" нажмите кнопку "Добавить" ("Add"), затем выберите кнопку "Почта" ("Mail..."):
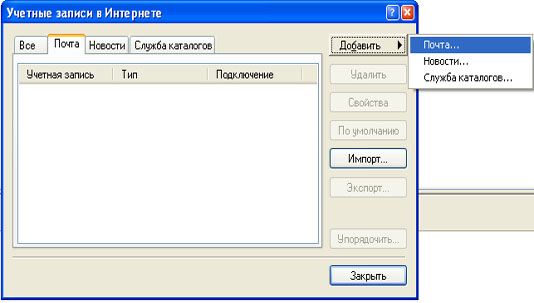
В диалоговом окне "Мастер подключения к Интернету" в текстовом поле "Введите имя" укажите Ваше имя. Нажмите кнопку "Далее":
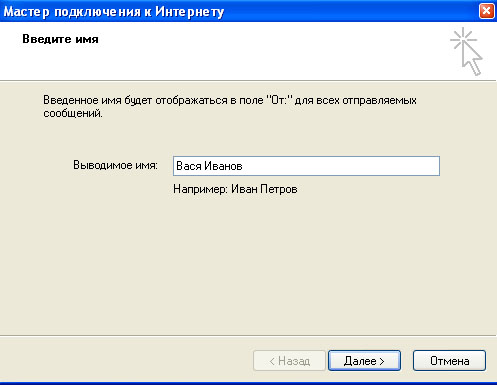
В следующем окне в поле "Адрес электронной почты" введите создаваемый адрес e-mail, т.е. имя почтового ящика с указанием доменного имени. Если Вы создаете, например, ящик info, то Ваш адрес будет info@yourdomain.ru, где yourdomain.ru - имя Вашего домена. Нажмите кнопку "Далее":
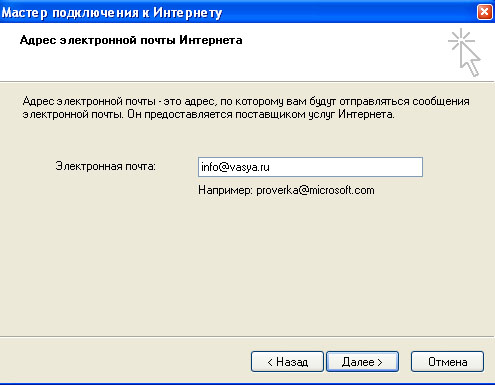
В следующем окне в поле "Сервер входящих сообщений" (POP3) введите: mail.p3.ru. В поле "Сервер исходящих сообщений" (SMTP) также введите: mail.p3.ru. Нажмите кнопку "Далее":

В следующем окне в поле "Имя для входа" ("Account name") введите полностью имя создаваемого почтового ящика, например, info@yourdomain.ru, в поле "Пароль" ("Password") - пароль к этому почтовому ящику. Нажмите кнопку "Далее":
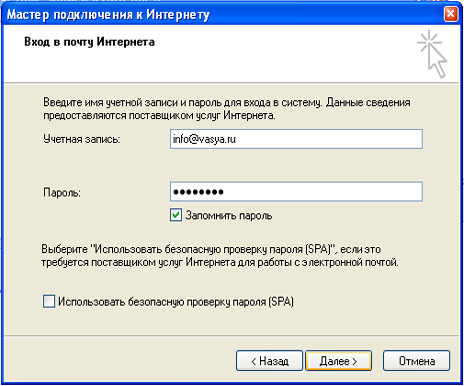
В появившемся окне нажмите кнопку "Готово".
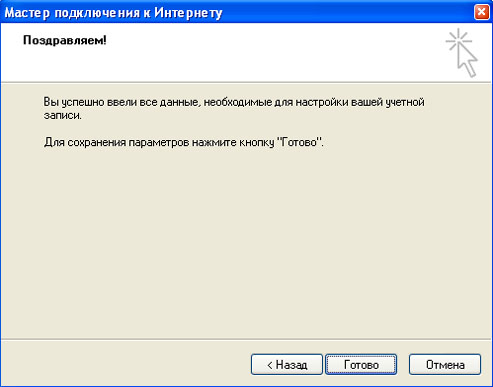
Заново откройте диалоговое окно "Учетные записи" ("Tools ->Accounts..."), выделив вновь созданную учетную запись почты, нажмите кнопку "Свойства" ("Properties"). В открывшемся диалоговом окне выберите закладку "Серверы" ("Servers") и отметьте пункт "Проверка подлинности пользователя" ("My server requires authentication"), нажмите кнопку ОК. Закройте окно "Учетные записи".
На этом настройка Outlook Express закончена. При возникновении других вопросов - пишите.
