Microsoft Outlook 2011
Настройку этого почтового клиента рассмотрим на примере Microsoft Outlook 2011 для MAC OS. Инсталляцию программы мы пропустим, опишем лишь ее настройку.
Запустите Microsoft Outlook 2011. Выберите "Outlook -> Параметры":
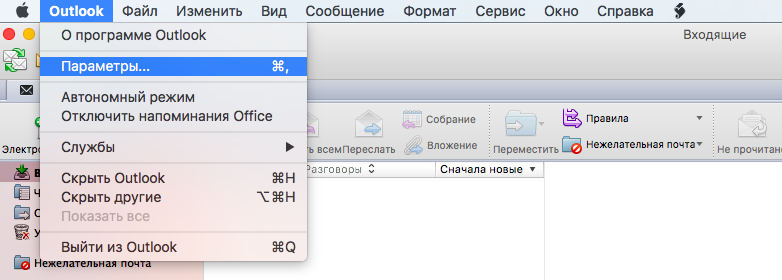
В появившемся диалоговом окне кликните по иконке "Учетные записи":
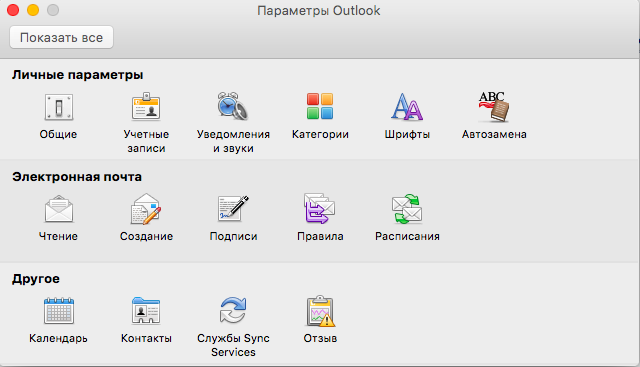
В диалоговом окне "Учетные записи" кликните на значек "+" -> "Другая электронная почта":
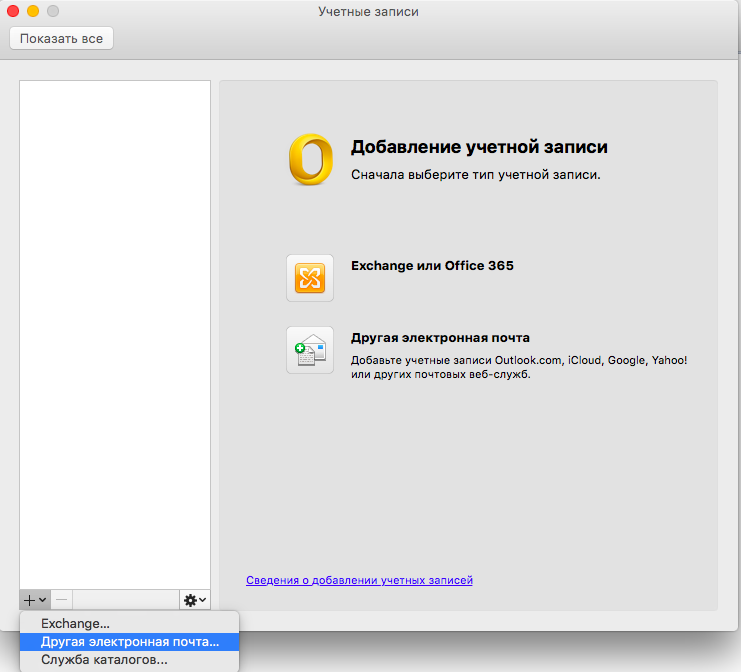
В следующем окне в поле "Адрес электронной почты" введите создаваемый адрес e-mail, т.е. имя почтового ящика с указанием доменного имени.
Если Вы создаете, например, ящик test, то Ваш адрес будет test@domain.com, где domain.com - имя Вашего домена.
Поле "Тип" - IMAP, сервер "входящей"/"исходящей почты" укажите "mail.p3.ru", как показано на рисунке.
Так же установите необходимые галочки SSL как показано на рисунке. Нажмите кнопку "Добавить учетную запись":
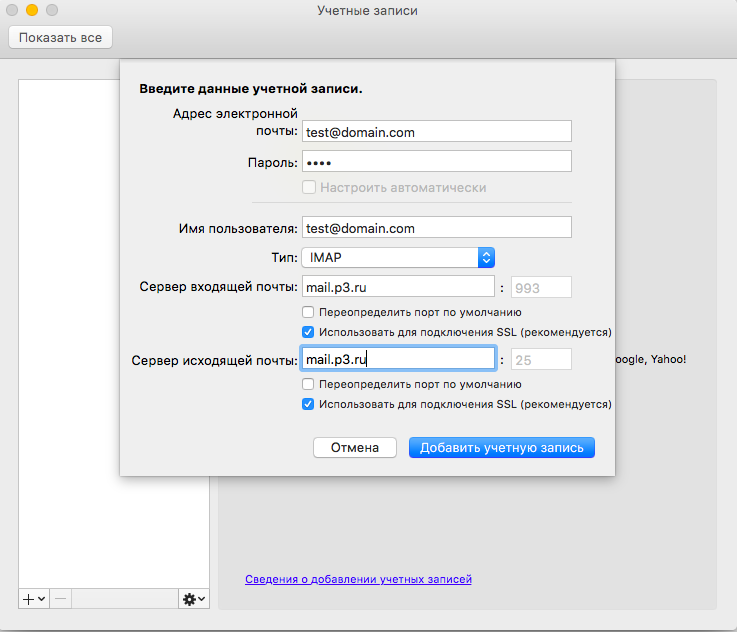
Далее в настройках уже созданной учетной записи нажмите кнопку "Дополнительные параметры" и в появившемся окне выберите в поле "Проверка подлинности" - "использовать данные сервера входящей почты".
В поле "неполный домен" укажите имя Вашего домена после @ соответственно, например domain.com, как показано на рисунке, после чего "ок":
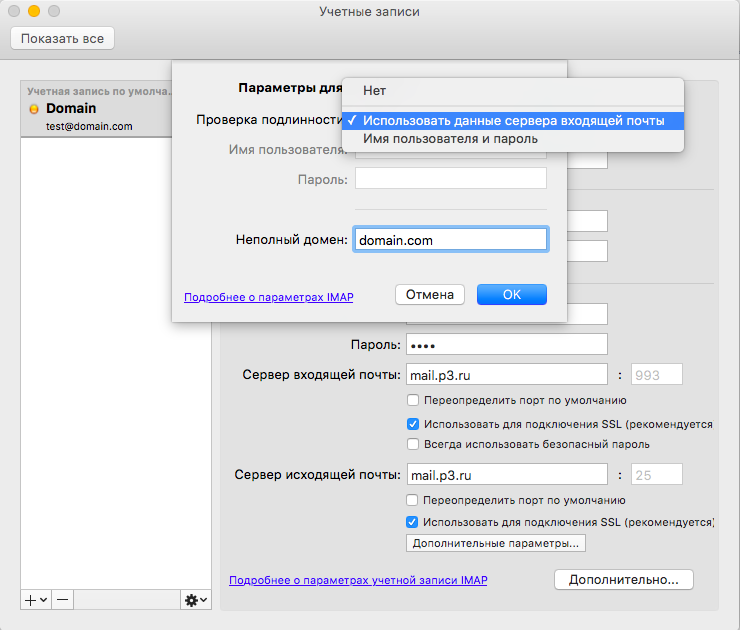
На этом настройка Microsoft Outlook закончена. При возникновении других вопросов - пишите.
