Настройка почтового клиента TheBat: различия между версиями
Eternity (обсуждение | вклад) (Новая страница: «Категория:CPanel Категория:Хостинг Категория:E-MAIL_-_Настройка_почтовых_клиентов Настройку этого почтового клиента рассмотрим на примере TheBat. Запустите Microsoft Outlook. Выберите "Outlook -> Параметры", далее "+" или "создать": Файл:Microsoft Outlook 1.png|центр|мини|388x388п...») |
Eternity (обсуждение | вклад) Нет описания правки |
||
| (не показано 12 промежуточных версий этого же участника) | |||
| Строка 5: | Строка 5: | ||
Настройку этого почтового клиента рассмотрим на примере TheBat. | Настройку этого почтового клиента рассмотрим на примере TheBat. | ||
Запустите | ==Шаг 1 - Запустите TheBat. Создание нового почтового ящика:== | ||
[[Файл: | [[Файл:thebat_step1.png|центр|мини|388x388пкс]] | ||
Вводим Ваше имя, адрес электронной почты, который настраиваем, пароль, и выбираем протокол IMAP или POP. | |||
==Шаг 2 - настройка протокола входящей почты:== | |||
[[Файл:thebat_step2.png|центр|мини|388x388пкс]] | |||
Выбираем протокол IMAP или POP по вашему желанию и потребностям | |||
Адрес сервера входящей почты указываем в виде mail.your-domain.ru (где your-domain.ru - адрес Вашего доменного имени) | |||
Порт 993 (для IMAP) | |||
Порт 995 (для POP) | |||
Имя пользователя - адрес электронной почты который вы настраиваете (полностью). | |||
Вводим пароль, который вы ранее задали в Cpanel при создании почтового ящика. | |||
==Шаг 3 - настройка сервера исходящей почты:== | |||
[[Файл:thebat_step3.png|центр|мини|388x388пкс]] | |||
Адрес сервера исходящей почты указываем в виде mail.your-domain.ru (где your-domain.ru - адрес Вашего доменного имени) | |||
Соединение - "Безопасное на спец.порт (TLS)" | |||
Порт 465 | |||
Обязательно установите галочку "Мой сервер SMTP требует аутентификации" | |||
==Шаг 4 - финальные сведения об отображении почтового ящика в клиенте Tbe Bat:== | |||
[[Файл:thebat_step4.png|центр|мини|388x388пкс]] | |||
==Проверка настроек почтового ящика Tbe Bat:== | |||
[[Файл:thebat_step5.png|центр|мини|388x388пкс]] | |||
Смотрим свойства почтового ящика, на вкладке "транспорт" должны быть указаны настройки и порты как на картинке выше. | |||
Так же, актуальные настройки для почтового клиента Вы можете найти в личном кабинете cPanel, в разделе "Почтовые Учетные Записи " -> "Другие функции веб-почты" -> "Configure Mail Client". | Так же, актуальные настройки для почтового клиента Вы можете найти в личном кабинете cPanel, в разделе "Почтовые Учетные Записи " -> "Другие функции веб-почты" -> "Configure Mail Client". | ||
На этом настройка | На этом настройка The Bat закончена. | ||
Текущая версия от 09:18, 2 ноября 2024
Настройку этого почтового клиента рассмотрим на примере TheBat.
Шаг 1 - Запустите TheBat. Создание нового почтового ящика:
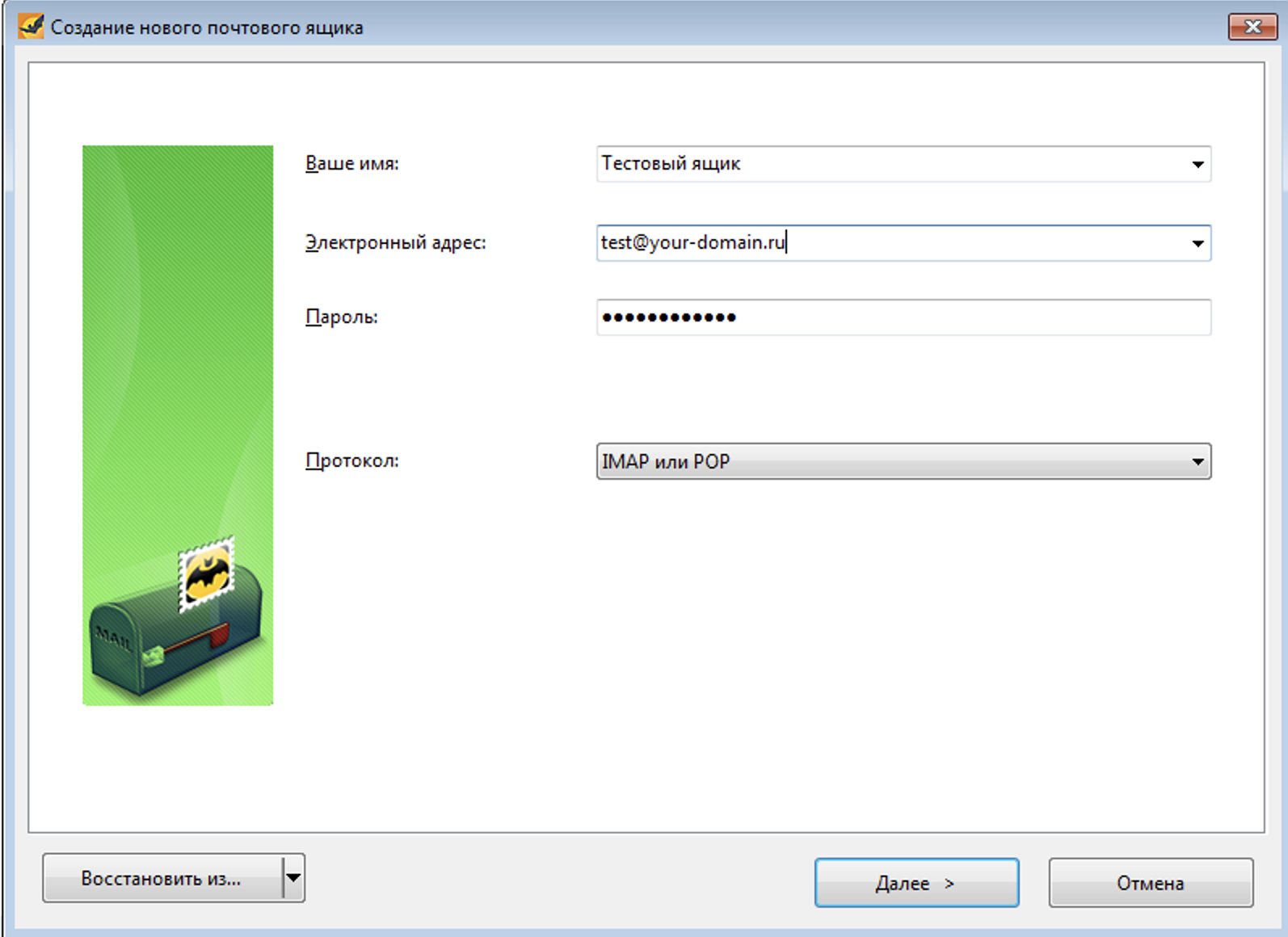
Вводим Ваше имя, адрес электронной почты, который настраиваем, пароль, и выбираем протокол IMAP или POP.
Шаг 2 - настройка протокола входящей почты:
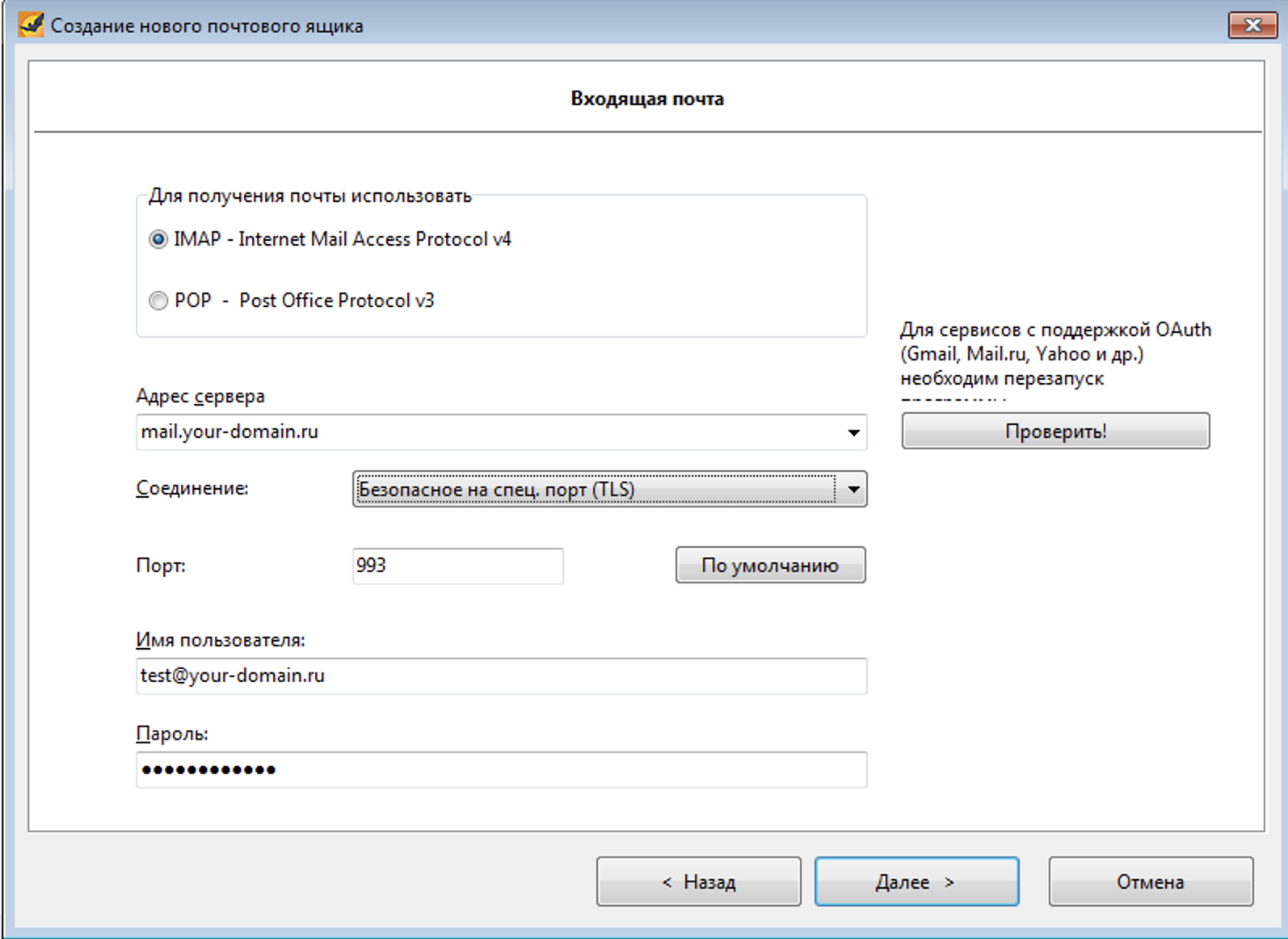
Выбираем протокол IMAP или POP по вашему желанию и потребностям
Адрес сервера входящей почты указываем в виде mail.your-domain.ru (где your-domain.ru - адрес Вашего доменного имени)
Порт 993 (для IMAP)
Порт 995 (для POP)
Имя пользователя - адрес электронной почты который вы настраиваете (полностью).
Вводим пароль, который вы ранее задали в Cpanel при создании почтового ящика.
Шаг 3 - настройка сервера исходящей почты:
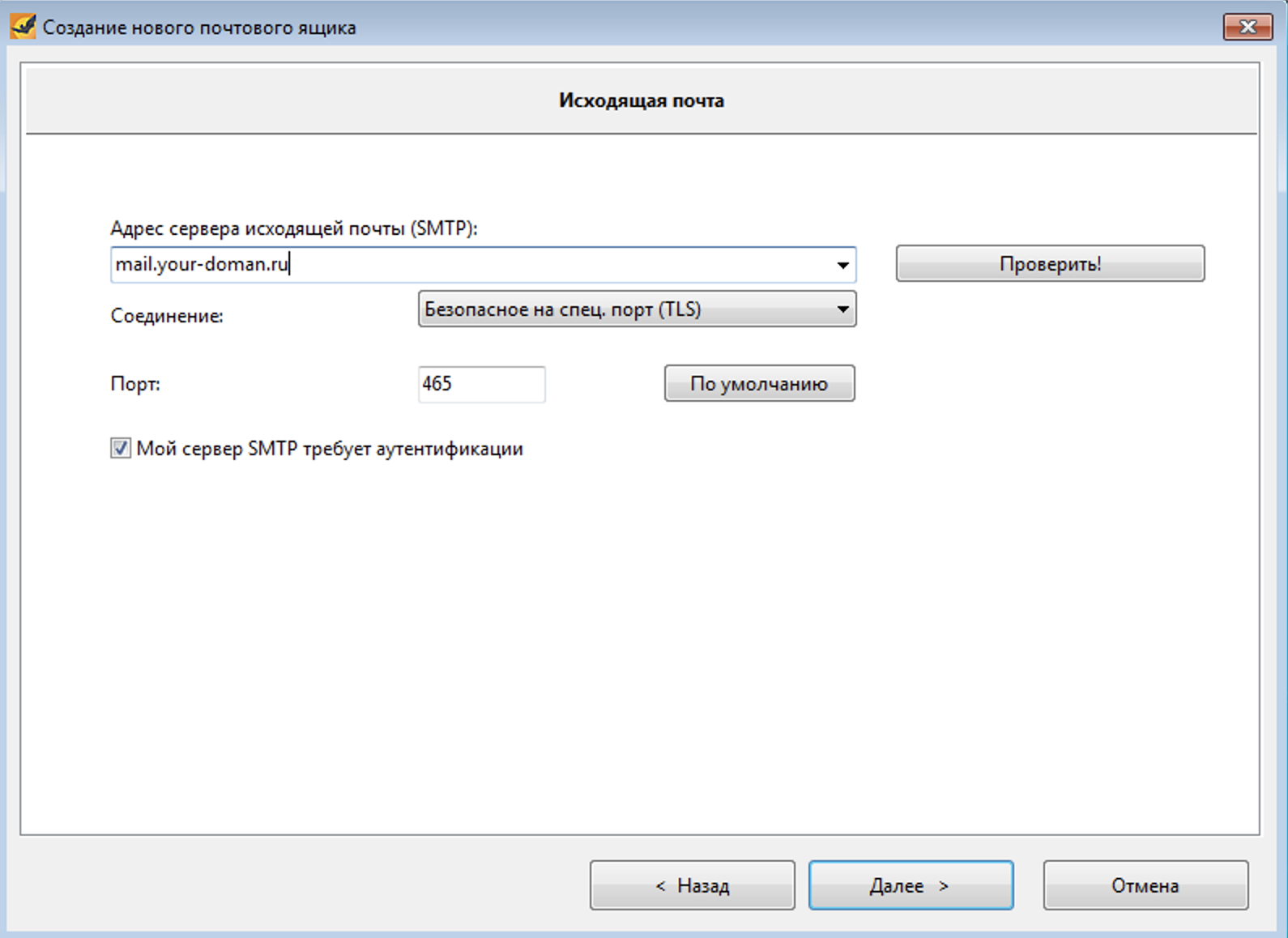
Адрес сервера исходящей почты указываем в виде mail.your-domain.ru (где your-domain.ru - адрес Вашего доменного имени)
Соединение - "Безопасное на спец.порт (TLS)"
Порт 465
Обязательно установите галочку "Мой сервер SMTP требует аутентификации"
Шаг 4 - финальные сведения об отображении почтового ящика в клиенте Tbe Bat:
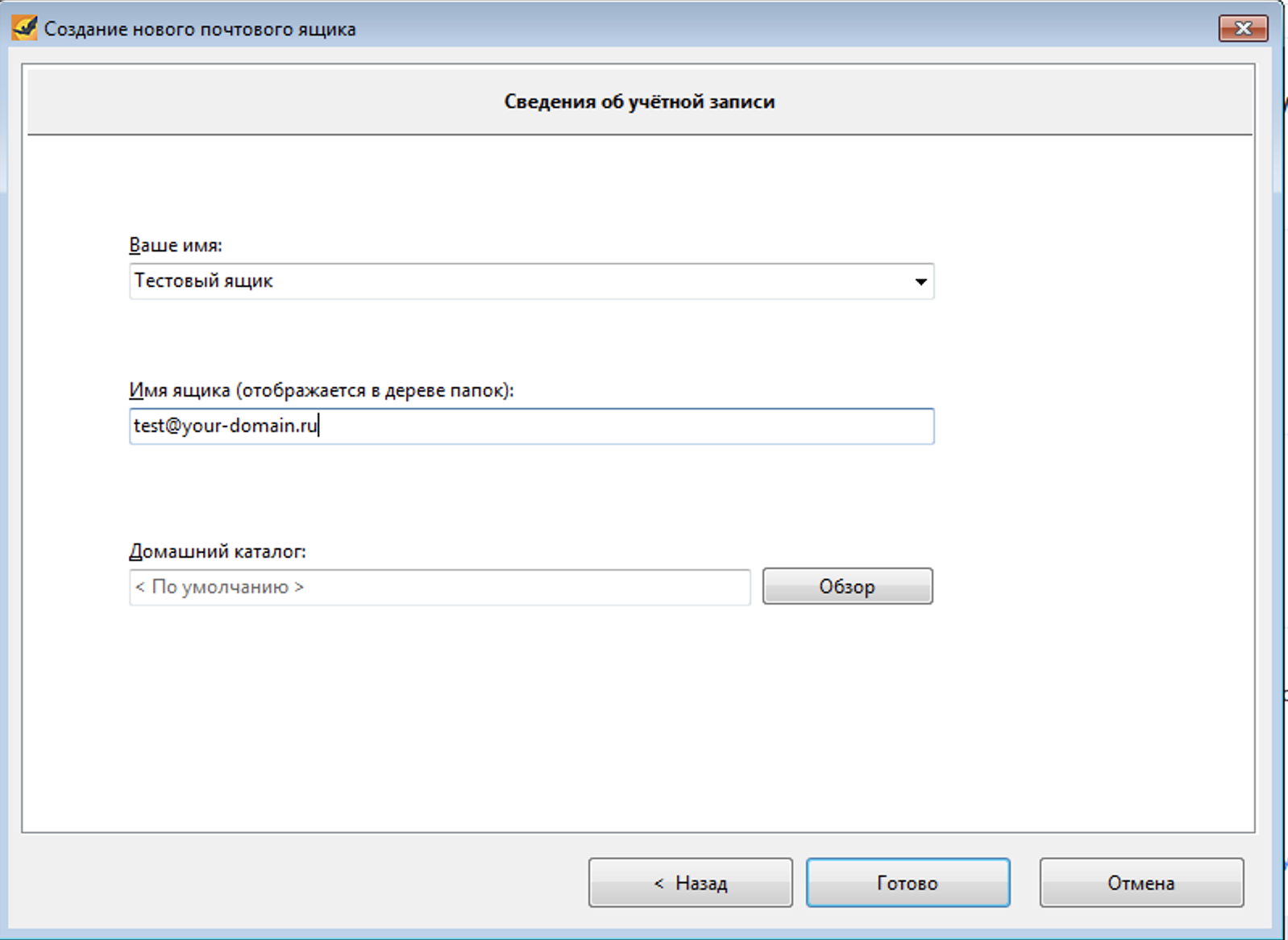
Проверка настроек почтового ящика Tbe Bat:

Смотрим свойства почтового ящика, на вкладке "транспорт" должны быть указаны настройки и порты как на картинке выше.
Так же, актуальные настройки для почтового клиента Вы можете найти в личном кабинете cPanel, в разделе "Почтовые Учетные Записи " -> "Другие функции веб-почты" -> "Configure Mail Client".
На этом настройка The Bat закончена.
